-
Our picks
-
![Zombie Fortress: Trap Defense v0.8.0 [+6 Jailed Cheats]](//iosgods.com/applications/core/interface/js/spacer.png)
Zombie Fortress: Trap Defense v0.8.0 [+6 Jailed Cheats]
Cashlaz posted a topic in Free Non-Jailbroken IPA Cheats,
Modded/Hacked App: Zombie Fortress: Trap Defense By SayGames LTD
Bundle ID: com.nlabsoft.zombiecrusher.s
App Store Link: https://apps.apple.com/us/app/zombie-fortress-trap-defense/id6747713523?uo=4
🤩 Hack Features
- Add Cash
- Add Diamond
- Add Energy
- Add Parts
- Never Die
- Add Battle Gold (Enable inside battle)
-
-
- 3 replies

Picked By
Cashlaz, -
-
![Zombie Fortress: Trap Defense v0.8.0 [+6 Cheats]](//iosgods.com/applications/core/interface/js/spacer.png)
Zombie Fortress: Trap Defense v0.8.0 [+6 Cheats]
Cashlaz posted a topic in Free Jailbreak Cheats,
Modded/Hacked App: Zombie Fortress: Trap Defense By SayGames LTD
Bundle ID: com.nlabsoft.zombiecrusher.s
App Store Link: https://apps.apple.com/us/app/zombie-fortress-trap-defense/id6747713523?uo=4
🤩 Hack Features
- Add Cash
- Add Diamond
- Add Energy
- Add Parts
- Never Die
- Add Battle Gold (Enable inside battle)
-
-
- 1 reply

Picked By
Cashlaz, -
-
![Heroes Crew: Strategy Defense v1.1.5 [+6 Cheats]](//iosgods.com/applications/core/interface/js/spacer.png)
Heroes Crew: Strategy Defense v1.1.5 [+6 Cheats]
Cashlaz posted a topic in ViP Cheats,
Modded/Hacked App: Heroes Crew: Strategy Defense By AlohaFactory
Bundle ID: com.overdogs.heroes
App Store Link: https://apps.apple.com/us/app/heroes-crew-strategy-defense/id6744350078?uo=4
🤩 Hack Features
- Add Currency
- Unlimited Items
- Unlimited Property (Heroes, Relic etc)
- Activate VVip (Use after tutorial and only in main menu)
- Activate Premium Hunt Pass (Use after tutorial and only in main menu)
- Unlimited Battle Currency (Always Will Increase)
-
-
- 31 replies

Picked By
Cashlaz, -
-
![Heroes Crew: Strategy Defense v1.1.5 [+6 Jailed Cheats]](//iosgods.com/applications/core/interface/js/spacer.png)
Heroes Crew: Strategy Defense v1.1.5 [+6 Jailed Cheats]
Cashlaz posted a topic in ViP Non-Jailbroken Hacks & Cheats,
Modded/Hacked App: Heroes Crew: Strategy Defense By AlohaFactory
Bundle ID: com.overdogs.heroes
App Store Link: https://apps.apple.com/us/app/heroes-crew-strategy-defense/id6744350078?uo=4
🤩 Hack Features
- Add Currency
- Unlimited Items
- Unlimited Property (Heroes, Relic etc)
- Activate VVip (Use after tutorial and only in main menu)
- Activate Premium Hunt Pass (Use after tutorial and only in main menu)
- Unlimited Battle Currency (Always Will Increase)
-
-
- 15 replies

Picked By
Cashlaz, -
-
![Candy Pop Story : Match 3 v1.23.0722 [ +3 Cheats ] Auto Win](//iosgods.com/applications/core/interface/js/spacer.png)
Candy Pop Story : Match 3 v1.23.0722 [ +3 Cheats ] Auto Win
Ik_Ik posted a topic in Free Jailbreak Cheats,
Modded/Hacked App: Candy Pop Story : Match 3 By F.O.G LIMITED
Bundle ID: com.gamoper.candysweetstory.ios
App Store Link: https://apps.apple.com/us/app/candy-pop-story-match-3/id6670773988?uo=4
🤩 Hack Features
- Auto Win
- Coins
- Moves
--
-
- 6 replies

Picked By
Ik_Ik, -
-
![Candy Pop Story : Match 3 v1.23.0722 [ +3 Jailed ] Auto Win](//iosgods.com/applications/core/interface/js/spacer.png)
Candy Pop Story : Match 3 v1.23.0722 [ +3 Jailed ] Auto Win
Ik_Ik posted a topic in Free Non-Jailbroken IPA Cheats,
Modded/Hacked App: Candy Pop Story : Match 3 By F.O.G LIMITED
Bundle ID: com.gamoper.candysweetstory.ios
App Store Link: https://apps.apple.com/us/app/candy-pop-story-match-3/id6670773988?uo=4
🤩 Hack Features
- Auto Win
- Coins
- Moves
--
-
- 6 replies

Picked By
Ik_Ik, -
-
![Boom Castle Tower Defense TD v1.5.2 [ +7 Jailed ] Easy Win](//iosgods.com/applications/core/interface/js/spacer.png)
Boom Castle Tower Defense TD v1.5.2 [ +7 Jailed ] Easy Win
Ik_Ik posted a topic in Free Non-Jailbroken IPA Cheats,
Modded/Hacked App: Boom Castle: Tower Defense TD By Terahype s.r.o.
Bundle ID: castle.heroes.tower.defense.kingdom.magic.battle.archer
iTunes Store Link: https://apps.apple.com/us/app/boom-castle-tower-defense-td/id6502820312?uo=4
Hack Features:
- Enemy Status [ HP DEF ]
- Base HP
- Battle Cost 0
- Stage Unlocked [ Play Any Stage ]
- Battle Pass Unlocked
- Battle Pass Claim Unlimited [ Gems Gold ]
- iGG Speed Hack Max 0 - 10 [ Skill CD - ATK Speed - Animation Speed - Wave Faster ]
Jailbreak required hack(s): https://iosgods.com/forum/5-game-cheats-hack-requests/
Modded Android APK(s): https://iosgods.com/forum/68-android-section/
For more fun, check out the Club(s): https://iosgods.com/clubs/-
-
- 48 replies

Picked By
Ik_Ik, -
-
![Boom Castle Tower Defense TD v1.5.2 [ +7 Cheats ] Easy Win](//iosgods.com/applications/core/interface/js/spacer.png)
Boom Castle Tower Defense TD v1.5.2 [ +7 Cheats ] Easy Win
Ik_Ik posted a topic in Free Jailbreak Cheats,
Modded/Hacked App: Boom Castle: Tower Defense TD By Terahype s.r.o.
Bundle ID: castle.heroes.tower.defense.kingdom.magic.battle.archer
iTunes Store Link: https://apps.apple.com/us/app/boom-castle-tower-defense-td/id6502820312?uo=4
Hack Features:
- Enemy Status [ HP DEF ]
- Base HP
- Battle Cost 0
- Stage Unlocked [ Play Any Stage ]
- Battle Pass Unlocked
- Battle Pass Claim Unlimited [ Gems Gold ]
- iGG Speed Hack Max 0 - 10 [ Skill CD - ATK Speed - Animation Speed - Wave Faster ]
Non-Jailbroken & No Jailbreak required hack(s): https://iosgods.com/forum/79-no-jailbreak-section/
Modded Android APK(s): https://iosgods.com/forum/68-android-section/
For more fun, check out the Club(s): https://iosgods.com/clubs/-
-
- 52 replies

Picked By
Ik_Ik, -
-
![Zombie Infinity v1.9.1 [ +5 Cheats ] Currency Max](//iosgods.com/applications/core/interface/js/spacer.png)
Zombie Infinity v1.9.1 [ +5 Cheats ] Currency Max
Ik_Ik posted a topic in Free Jailbreak Cheats,
Modded/Hacked App: Zombie Infinity By kamasu.jp Inc.
Bundle ID: jp.kamasu.oread
App Store Link: https://apps.apple.com/ph/app/zombie-infinity/id6736433765?uo=4
🤩 Hack Features
- ADS Pass
- Energy Pass
- Premium Pass
- Currency
- Hero Status [ HP - DMG ]-
-
- 4 replies

Picked By
Ik_Ik, -
-
![Zombie Infinity v1.9.1 [ +5 Jailed ] Currency Max](//iosgods.com/applications/core/interface/js/spacer.png)
Zombie Infinity v1.9.1 [ +5 Jailed ] Currency Max
Ik_Ik posted a topic in Free Non-Jailbroken IPA Cheats,
Modded/Hacked App: Zombie Infinity By kamasu.jp Inc.
Bundle ID: jp.kamasu.oread
App Store Link: https://apps.apple.com/ph/app/zombie-infinity/id6736433765?uo=4
🤩 Hack Features
- ADS Pass
- Energy Pass
- Premium Pass
- Currency
- Hero Status [ HP - DMG ]-
-
- 3 replies

Picked By
Ik_Ik, -
-
![Alien Survivor: Survival Arena v1.40.0 [ +7 Cheats ] Currency Max](//iosgods.com/applications/core/interface/js/spacer.png)
Alien Survivor: Survival Arena v1.40.0 [ +7 Cheats ] Currency Max
Ik_Ik posted a topic in Free Jailbreak Cheats,
Modded/Hacked App: Alien Survivor: Survival Arena By IMPONILOX LIMITED
Bundle ID: world.playme.x
iTunes Store Link: https://apps.apple.com/us/app/alien-survivor-survival-arena/id1669761844?uo=4
🚀 Hack Features
- ADS NO [ Rewards Free ]
- Gems [ Achievements Rewards Only One Get ]
- Energy [ Just Buy ]
- HP [ Just Equip & Unequip ]
- ATK [ Just Equip & Unequip ]
- DEF [ Just Equip & Unequip ]
- Skill CD [ First Get Then Use ]
🍏 For Non-Jailbroken & No Jailbreak required hacks: https://iosgods.com/forum/79-no-jailbreak-section/
🤖 Modded Android APK(s): https://iosgods.com/forum/68-android-section/-
-
- 19 replies

Picked By
Ik_Ik, -
-
![Alien Survivor: Survival Arena v1.40.0 [ +7 Jailed ] Currency Max](//iosgods.com/applications/core/interface/js/spacer.png)
Alien Survivor: Survival Arena v1.40.0 [ +7 Jailed ] Currency Max
Ik_Ik posted a topic in Free Non-Jailbroken IPA Cheats,
Modded/Hacked App: Alien Survivor: Survival Arena By IMPONILOX LIMITED
Bundle ID: world.playme.x
iTunes Store Link: https://apps.apple.com/us/app/alien-survivor-survival-arena/id1669761844?uo=4
🚀 Hack Features
- ADS NO [ Rewards Free ]
- Gems [ Achievements Rewards Only One Get ]
- Energy [ Just Buy ]
- HP [ Just Equip & Unequip ]
- ATK [ Just Equip & Unequip ]
- DEF [ Just Equip & Unequip ]
- Skill CD [ First Get Then Use ]
🍏 Jailbreak iOS hacks: https://iosgods.com/forum/5-game-cheats-hack-requests/
🤖 Modded Android APKs: https://iosgods.com/forum/68-android-section/-
-
- 32 replies

Picked By
Ik_Ik, -
-
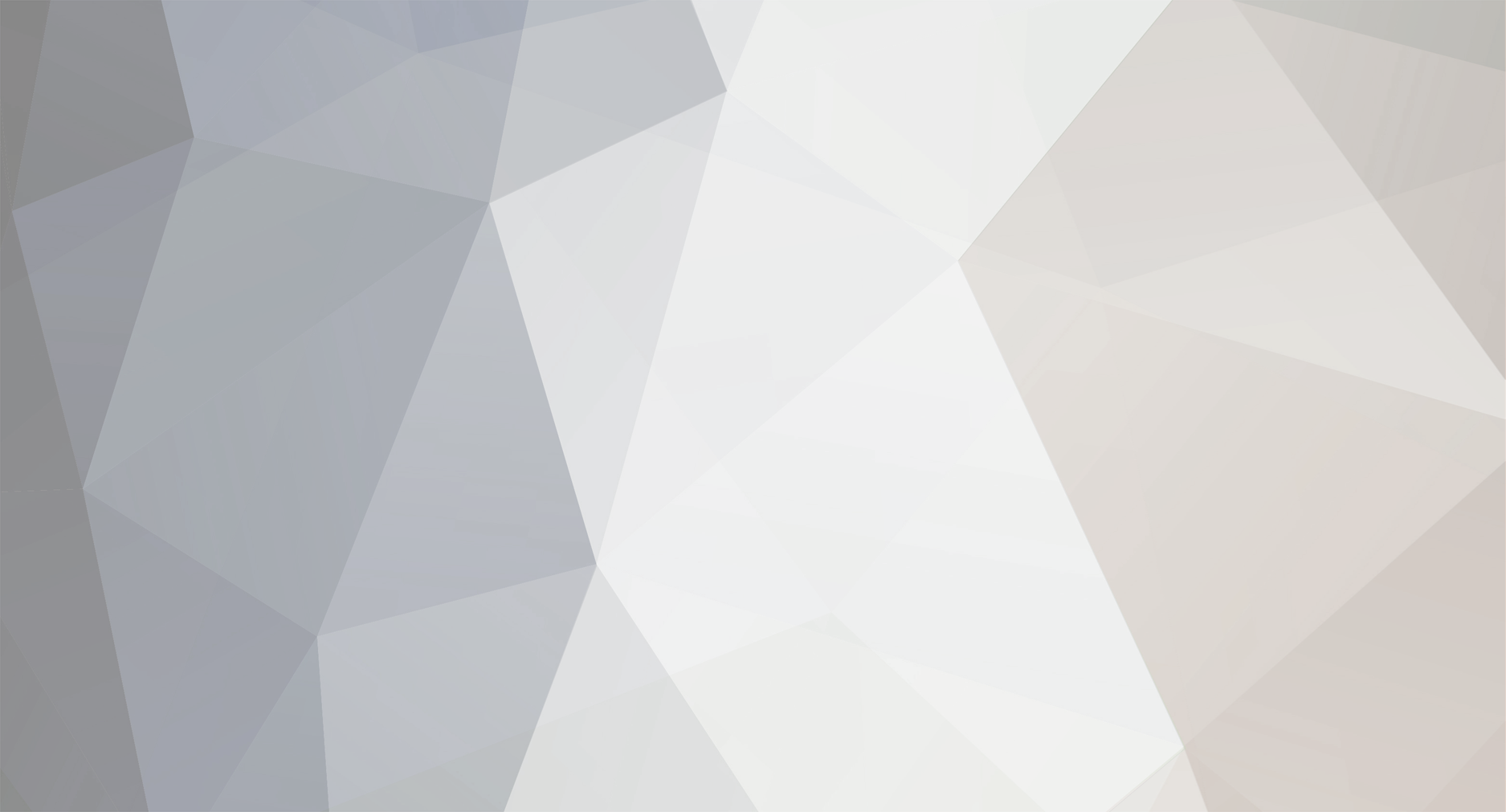
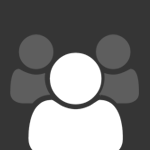

![Zombie Fortress: Trap Defense v0.8.0 [+6 Jailed Cheats]](https://iosgods.com/uploads/monthly_2025_07/350x350bb.jpg.eb7b0768e828c11da19e43ceda9261b9.jpg)
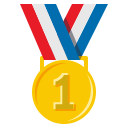
![Zombie Fortress: Trap Defense v0.8.0 [+6 Cheats]](https://iosgods.com/uploads/monthly_2025_07/350x350bb.jpg.28443968770de06a714904b90a358e12.jpg)
![Heroes Crew: Strategy Defense v1.1.5 [+6 Cheats]](https://iosgods.com/uploads/monthly_2025_07/350x350bb.jpg.6dd2a477e60af07367e03e44c60ae680.jpg)

![Heroes Crew: Strategy Defense v1.1.5 [+6 Jailed Cheats]](https://iosgods.com/uploads/monthly_2025_07/350x350bb.jpg.2234b7dabdec7ac208b6ba3ce69ef4d3.jpg)


![Candy Pop Story : Match 3 v1.23.0722 [ +3 Cheats ] Auto Win](https://iosgods.com/uploads/monthly_2025_05/350x350bb.jpg.0f0a1d3d69f4cea94c3c2ac96b403eec.jpg)

![Candy Pop Story : Match 3 v1.23.0722 [ +3 Jailed ] Auto Win](https://iosgods.com/uploads/monthly_2025_05/350x350bb.jpg.2886adb95faf899ea41a05164bca03f7.jpg)
![Boom Castle Tower Defense TD v1.5.2 [ +7 Jailed ] Easy Win](https://iosgods.com/uploads/monthly_2025_03/350x350bb.jpg.76dc2d5fcc8adb6b15140dd1b2a44e77.jpg)
![Boom Castle Tower Defense TD v1.5.2 [ +7 Cheats ] Easy Win](https://iosgods.com/uploads/monthly_2025_03/350x350bb.jpg.2ca981c60a1ff42435e933276c70ba05.jpg)

![Zombie Infinity v1.9.1 [ +5 Cheats ] Currency Max](https://iosgods.com/uploads/monthly_2025_07/350x350bb.jpg.519badf08f8303ae006c43dc615b9e93.jpg)
![Zombie Infinity v1.9.1 [ +5 Jailed ] Currency Max](https://iosgods.com/uploads/monthly_2025_07/350x350bb.jpg.d7df093514a6684c2a12ea42520a8206.jpg)
![Alien Survivor: Survival Arena v1.40.0 [ +7 Cheats ] Currency Max](https://iosgods.com/uploads/monthly_2025_03/350x350bb.jpg.5534e0bb483009a84770ac59518fa433.jpg)
![Alien Survivor: Survival Arena v1.40.0 [ +7 Jailed ] Currency Max](https://iosgods.com/uploads/monthly_2025_03/350x350bb.jpg.3ae9829d30afffc1248ef2edc0514adc.jpg)
Recommended Posts