Tutorial [Template] How to add a Header Image to your PreferenceBundle (PFHeaderCell)
30 posts in this topic
-
Our picks
-
![Goblin Miner: Idle Merger v3.7.1 [ +5 Cheats ] Coins Unlimited](//iosgods.com/applications/core/interface/js/spacer.png)
Goblin Miner: Idle Merger v3.7.1 [ +5 Cheats ] Coins Unlimited
IK_IK posted a topic in Free Jailbreak Cheats,
Modded/Hacked App: Goblin Miner: Idle Merger By ProGamesLab LTD
Bundle ID: com.goblins.idle.merge.game
App Store Link: https://apps.apple.com/us/app/goblin-miner-idle-merger/id6751527945?uo=4
🤩 Hack Features
- Unlimited Coins / Mine Upgrade
- Unlimited Goblin Drop / No Limite
- Goblin LvL Higher / Easy To Skip Time Mine / First Drop Goblin Then Chose Higher LvL
- Unlimited Magic Dust
- Ruby Pass-
-
- 0 replies

Picked By
IK_IK, -
-
![Goblin Miner: Idle Merger v3.7.1 [ +5 Jailed ] Coins Unlimited](//iosgods.com/applications/core/interface/js/spacer.png)
Goblin Miner: Idle Merger v3.7.1 [ +5 Jailed ] Coins Unlimited
IK_IK posted a topic in Free Non-Jailbroken IPA Cheats,
Modded/Hacked App: Goblin Miner: Idle Merger By ProGamesLab LTD
Bundle ID: com.goblins.idle.merge.game
App Store Link: https://apps.apple.com/us/app/goblin-miner-idle-merger/id6751527945?uo=4
🤩 Hack Features
- Unlimited Coins / Mine Upgrade
- Unlimited Goblin Drop / No Limite
- Goblin LvL Higher / Easy To Skip Time Mine / First Drop Goblin Then Chose Higher LvL
- Unlimited Magic Dust
- Ruby Pass-
-
- 0 replies

Picked By
IK_IK, -
-
![Gear Truck! v1.0.23 [+3 Jailed Cheats]](//iosgods.com/applications/core/interface/js/spacer.png)
Gear Truck! v1.0.23 [+3 Jailed Cheats]
Cashlaz posted a topic in Free Non-Jailbroken IPA Cheats,
Modded/Hacked App: Gear Truck! By treeplla Inc.
Bundle ID: com.tree.hybrid.geartank
App Store Link: https://apps.apple.com/us/app/gear-truck/id6747216965?uo=4
🤩 Hack Features
- Never Die
- High Wheel Speed Gain
- One Hit Kill
-
-
- 5 replies

Picked By
Cashlaz , -
-
![Gear Truck! v1.0.23 [+3 Cheats]](//iosgods.com/applications/core/interface/js/spacer.png)
Gear Truck! v1.0.23 [+3 Cheats]
Cashlaz posted a topic in Free Jailbreak Cheats,
Modded/Hacked App: Gear Truck! By treeplla Inc.
Bundle ID: com.tree.hybrid.geartank
App Store Link: https://apps.apple.com/us/app/gear-truck/id6747216965?uo=4
🤩 Hack Features
- Never Die
- High Wheel Speed Gain
- One Hit Kill
-
-
- 5 replies

Picked By
Cashlaz , -
-
![Soul Huntress: Dungeon Crawler v1.1.4 [+3 Jailed Cheats]](//iosgods.com/applications/core/interface/js/spacer.png)
Soul Huntress: Dungeon Crawler v1.1.4 [+3 Jailed Cheats]
Cashlaz posted a topic in Free Non-Jailbroken IPA Cheats,
Modded/Hacked App: Soul Huntress: Dungeon Crawler By Panthera Joint Stock Company
Bundle ID: com.pantheraplay.soulhuntress
App Store Link: https://apps.apple.com/ph/app/soul-huntress-dungeon-crawler/id6743422594?uo=4
🤩 Hack Features
- Never Die
- Unlimited Currency (Always Will Increase Spend)
- Always Can Use Items (Even when has cooldown)
-
-
- 46 replies

Picked By
Cashlaz , -
-
![Soul Huntress: Dungeon Crawler v1.1.4 [+3 Cheats]](//iosgods.com/applications/core/interface/js/spacer.png)
Soul Huntress: Dungeon Crawler v1.1.4 [+3 Cheats]
Cashlaz posted a topic in Free Jailbreak Cheats,
Modded/Hacked App: Soul Huntress: Dungeon Crawler By Panthera Joint Stock Company
Bundle ID: com.pantheraplay.soulhuntress
App Store Link: https://apps.apple.com/ph/app/soul-huntress-dungeon-crawler/id6743422594?uo=4
🤩 Hack Features
- Never Die
- Unlimited Currency (Always Will Increase Spend)
- Always Can Use Items (Even when has cooldown)
-
-
- 47 replies

Picked By
Cashlaz , -
-
![Cannon Heroes X v1.2.27 [+2 Jailed Cheats]](//iosgods.com/applications/core/interface/js/spacer.png)
Cannon Heroes X v1.2.27 [+2 Jailed Cheats]
Cashlaz posted a topic in Free Non-Jailbroken IPA Cheats,
Modded/Hacked App: Cannon Heroes X By Zego Global Pte Ltd
Bundle ID: com.ig.cannon.heroes
App Store Link: https://apps.apple.com/us/app/cannon-heroes-x/id6744356657?uo=4
🤩 Hack Features
- Free IAP
- Never Die
- Debug Menu (Enable once then restart game. Enable again you'll see debug menu)
-
-
- 10 replies

Picked By
Cashlaz , -
-
![Cannon Heroes X v1.2.27 [+2 Cheats]](//iosgods.com/applications/core/interface/js/spacer.png)
Cannon Heroes X v1.2.27 [+2 Cheats]
Cashlaz posted a topic in Free Jailbreak Cheats,
Modded/Hacked App: Cannon Heroes X By Zego Global Pte Ltd
Bundle ID: com.ig.cannon.heroes
App Store Link: https://apps.apple.com/us/app/cannon-heroes-x/id6744356657?uo=4
🤩 Hack Features
- Free IAP
- Never Die
- Debug Menu (Enable once then restart game. Enable again you'll see debug menu)
-
-
- 7 replies

Picked By
Cashlaz , -
-
![Slay Quest v1.3.13 [+3 Cheats]](//iosgods.com/applications/core/interface/js/spacer.png)
Slay Quest v1.3.13 [+3 Cheats]
Cashlaz posted a topic in Free Jailbreak Cheats,
Modded/Hacked App: Slay Quest By Quest Lab Games Korlatolt Felelossegu Tarsasag
Bundle ID: com.questlab.slayquest
App Store Link: https://apps.apple.com/us/app/slay-quest/id6670221918?uo=4
🤩 Hack Features
- Unlimited Resources
- Never Die
- One Hit Kill
-
-
- 8 replies

Picked By
Cashlaz , -
-
![Slay Quest v1.3.13 [+3 Jailed Cheats]](//iosgods.com/applications/core/interface/js/spacer.png)
Slay Quest v1.3.13 [+3 Jailed Cheats]
Cashlaz posted a topic in Free Non-Jailbroken IPA Cheats,
Modded/Hacked App: Slay Quest By Quest Lab Games Korlatolt Felelossegu Tarsasag
Bundle ID: com.questlab.slayquest
App Store Link: https://apps.apple.com/us/app/slay-quest/id6670221918?uo=4
🤩 Hack Features
- Unlimited Resources
- Never Die
- One Hit Kill
-
-
- 6 replies

Picked By
Cashlaz , -
-
![Endless Wander - Roguelike RPG v3.0.4 [+3 Jailed Cheats]](//iosgods.com/applications/core/interface/js/spacer.png)
Endless Wander - Roguelike RPG v3.0.4 [+3 Jailed Cheats]
Cashlaz posted a topic in Free Non-Jailbroken IPA Cheats,
Modded/Hacked App: Endless Wander - Roguelike RPG By First Pick Studios
Bundle ID: com.FirstPickStudios.Endless-Wander
App Store Link: https://apps.apple.com/us/app/endless-wander-roguelike-rpg/id6473157705?uo=4
🤩 Hack Features
- Never Die
- Always Enough Currency
- Unlimited Currency (Will Always Increase)
-
-
- 23 replies

Picked By
Cashlaz , -
-
![Endless Wander - Roguelike RPG v3.0.4 [+3 Cheats]](//iosgods.com/applications/core/interface/js/spacer.png)
Endless Wander - Roguelike RPG v3.0.4 [+3 Cheats]
Cashlaz posted a topic in Free Jailbreak Cheats,
Modded/Hacked App: Endless Wander - Roguelike RPG By First Pick Studios
Bundle ID: com.FirstPickStudios.Endless-Wander
App Store Link: https://apps.apple.com/us/app/endless-wander-roguelike-rpg/id6473157705?uo=4
🤩 Hack Features
- Never Die
- Always Enough Currency
- Unlimited Currency (Will Always Increase)
-
-
- 17 replies

Picked By
Cashlaz , -
-
![Goblin Miner: Idle Merger v3.7.1 [ +5 Cheats ] Coins Unlimited](https://iosgods.com/uploads/monthly_2025_11/350x350bb.jpg.929090607149db79ee64c4f998474134.jpg)

![Goblin Miner: Idle Merger v3.7.1 [ +5 Jailed ] Coins Unlimited](https://iosgods.com/uploads/monthly_2025_11/350x350bb.jpg.cdfba0ab8d08c30d9fdd6ba23a6c4ab9.jpg)

![Gear Truck! v1.0.23 [+3 Jailed Cheats]](https://iosgods.com/uploads/monthly_2025_07/350x350bb.jpg.540519f21fb7e067a7244a3efa05aeee.jpg)
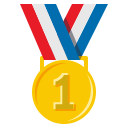
![Gear Truck! v1.0.23 [+3 Cheats]](https://iosgods.com/uploads/monthly_2025_07/350x350bb.jpg.5fdbf3c2f32e482bbb683641102ecb69.jpg)

![Soul Huntress: Dungeon Crawler v1.1.4 [+3 Jailed Cheats]](https://iosgods.com/uploads/monthly_2025_07/350x350bb.jpg.83f929be0c72ddc510140487b89054c2.jpg)


![Soul Huntress: Dungeon Crawler v1.1.4 [+3 Cheats]](https://iosgods.com/uploads/monthly_2025_07/350x350bb.jpg.fa29625da1a03bcb57f76be71a8555d3.jpg)
![Cannon Heroes X v1.2.27 [+2 Jailed Cheats]](https://iosgods.com/uploads/monthly_2025_06/350x350bb.jpg.60517ea88dc0854586c7fbe0e2fbded5.jpg)
![Cannon Heroes X v1.2.27 [+2 Cheats]](https://iosgods.com/uploads/monthly_2025_06/350x350bb.jpg.a21a87645c3c7e3955665cfd5db996f2.jpg)
![Slay Quest v1.3.13 [+3 Cheats]](https://iosgods.com/uploads/monthly_2025_05/350x350bb.jpg.103f2c3b03d28755800aa46851f60316.jpg)
![Slay Quest v1.3.13 [+3 Jailed Cheats]](https://iosgods.com/uploads/monthly_2025_05/350x350bb.jpg.730e2486c25689396c0e6609b7b62dec.jpg)
![Endless Wander - Roguelike RPG v3.0.4 [+3 Jailed Cheats]](https://iosgods.com/uploads/monthly_2025_05/350x350bb.jpg.1b63955dd02fa3105961d08509abbe17.jpg)
![Endless Wander - Roguelike RPG v3.0.4 [+3 Cheats]](https://iosgods.com/uploads/monthly_2025_05/350x350bb.jpg.b35265593a26feb6a86253b8da54f43c.jpg)
Recommended Posts
Archived
This topic is now archived and is closed to further replies.